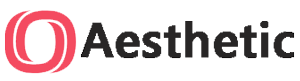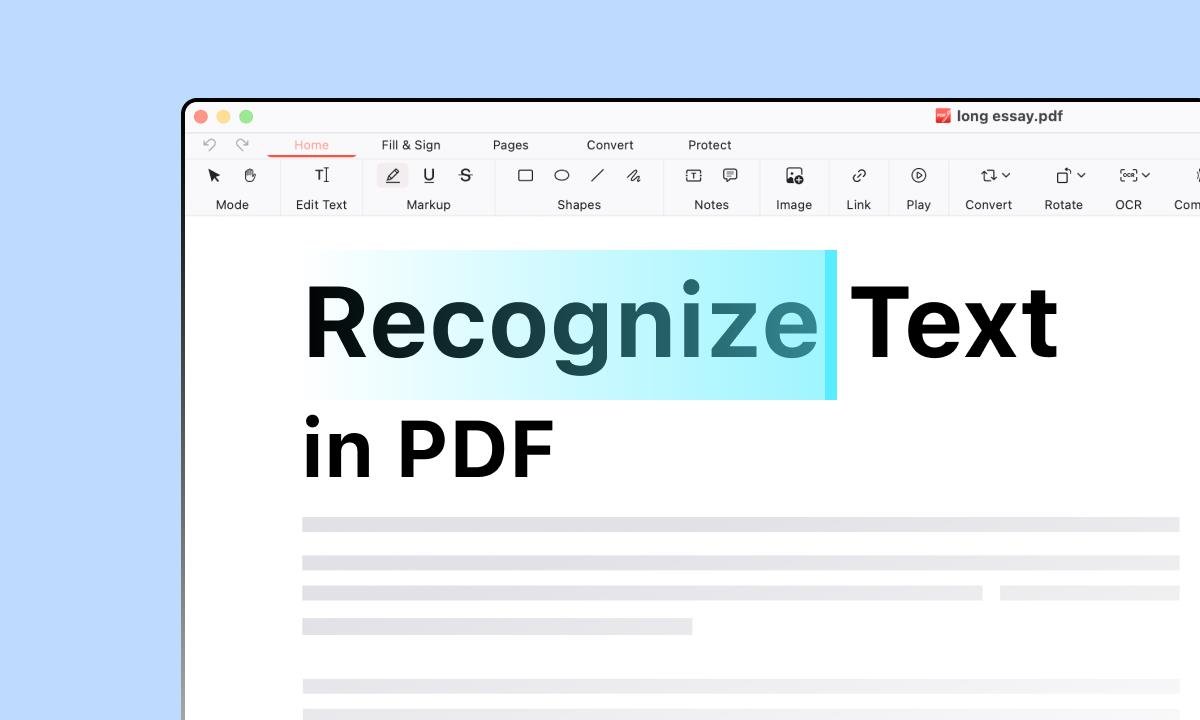Many people face the hassle of dealing with PDFs that seem locked or image-based, making editing and extracting information a real challenge. Recognizing text in these PDFs is critical for anyone who needs to interact with documents digitally.
Our article will guide you through four effective tips for using OCR to unlock your PDFs, making them fully workable for whatever your needs may be. Get ready to make every PDF your playground!
Understanding OCR and Its Importance
Recognizing text in a PDF means using OCR technology to turn scanned or image-based PDFs into text you can search and edit. This magic happens because OCR looks at the images of letters and words in your document, then translates them into actual text characters that computers understand.
It’s like teaching your computer to read paper documents just as humans do, but faster.
OCR is crucial for making PDFs easy to work with. With it, managing documents becomes simpler since you can now search through texts quickly, extract important data without retyping everything, and even automate processes that involve handling different types of documents.
Plus, if there’s a typo or a word spelled wrong, OCR uses spell-checking tech to fix those mistakes on its own, making every scanned page not just readable but also correct.
How to determine if a PDF is text-based or image-based
To figure out if a PDF is text-based or image-based, you can use tools like pdffonts or pdfinfo. These tools are part of the XPDF suite and help in PDF analysis by checking for searchable text presence.
Another way involves using software such as Acrobat Distiller, Adobe, and Microsoft Office Word. These applications analyze your document to see if it contains images of text or actual text that you can select and copy.
A simple method includes searching for the letter “a” in your PDF file. This test quickly shows if your document has been through Optical Character Recognition (OCR) to make scanned text searchable or if it remains an image without searchable text.
Methods to Recognize Text in Any PDF
Want to pull text from any PDF easily? Here are four smart ways to get it done, no sweat. From using powerful OCR software to clever tricks with Google Docs, these tips make extracting information a breeze.
Using a PDF editor with OCR
A PDF editor with OCR turns image-based PDFs into texts you can edit or search. This is great for documents that were scanned and not originally text files. For example, PDFgear is a free tool that gets this job done well.
It’s known for being accurate and supports many languages. That means it can help people from different parts of the world use their documents in ways they need.
Utilizing AI tools for OCR
AI tools with OCR let you talk to PDFs in simple language, thanks to natural language processing (NLP). They can also dig into invoices with deep learning to pull out data.
PopAi pro shines by grabbing and breaking down info from PDF files. Its ai pdf reader makes life easier with free help on formatting and checks before sending off documents.
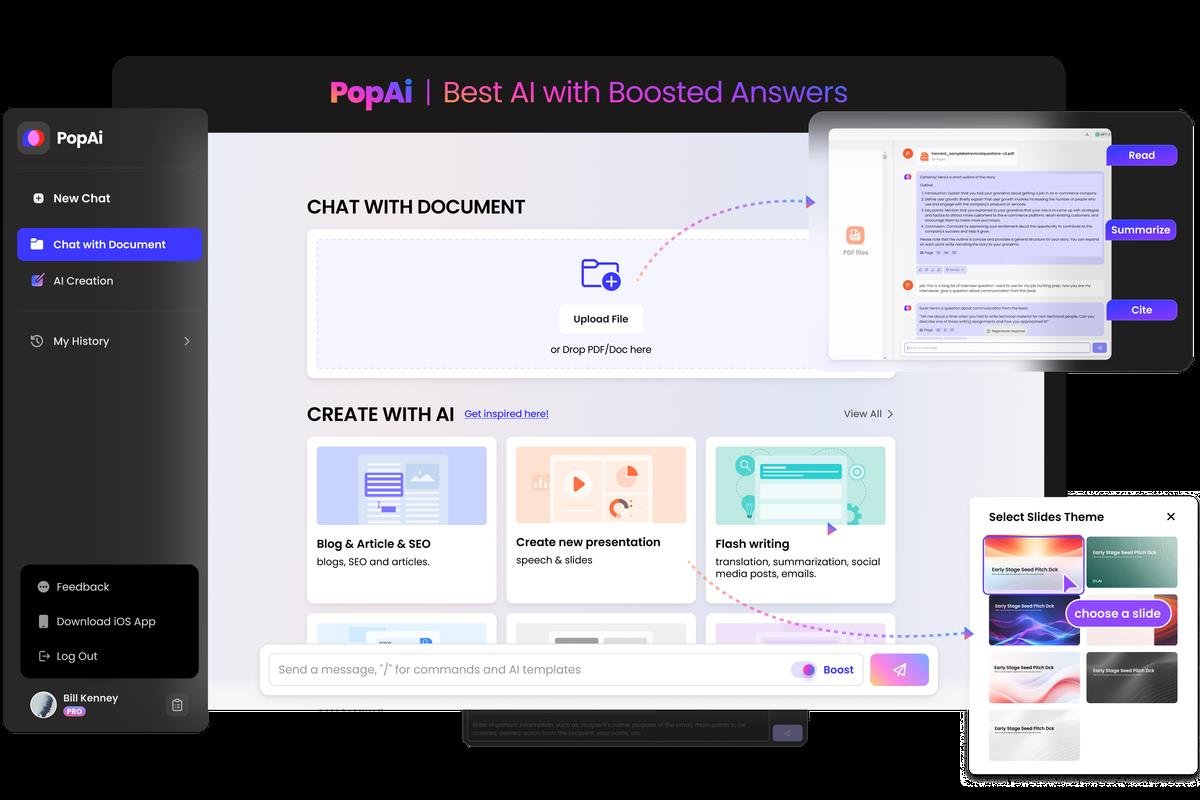
These tools make it super easy to find and use the text in any PDF. They learn and get better over time, so they’re always getting smarter at understanding your files.
Whether it’s chatting through a doc or pulling info from complex papers, AI is here to help turn those tough-to-tackle files into text you can edit, search, and share without sweating over it.
Using Adobe Acrobat
Adobe Acrobat makes turning scanned PDFs into searchable documents easy. This tool allows users to find text within a document quickly. You can work on many PDFs at once with the Scan & OCR feature.
The good thing is, changing your PDFs to have searchable text doesn’t mess up how they look. Everything looks the same, but now you can search for text in it.
You also get to pick the language of the scanned documents. Decide if you want to process just one page or all pages at once. This choice helps Adobe Acrobat better understand and convert your files for search functionality and easier handling.
Using Google Docs
Google Docs offers a simple and powerful way to work with PDFs. Users can easily upload their PDF to Google Drive and then open it in Google Docs. This process automatically recognizes text in the document, making it easy for anyone to edit or work with the content further.
Using Google Docs is great for accessing scholarly sources, allowing detailed collaboration and sharing of documents. It even lets users copy formatted citations in different styles, which saves time when handling scholarly documents.
Conclusion
Recognizing text in a PDF sounds complex, but the tips we shared make it simple. Using OCR tech lets you edit and search PDFs easily. You can pick from using a PDF editor with OCR, trying AI tools, Adobe Acrobat, or Google Docs. These methods save time and improve how you handle documents. So, give these tips a try; they could change how you work with PDFs for the better!