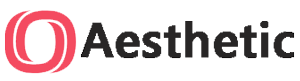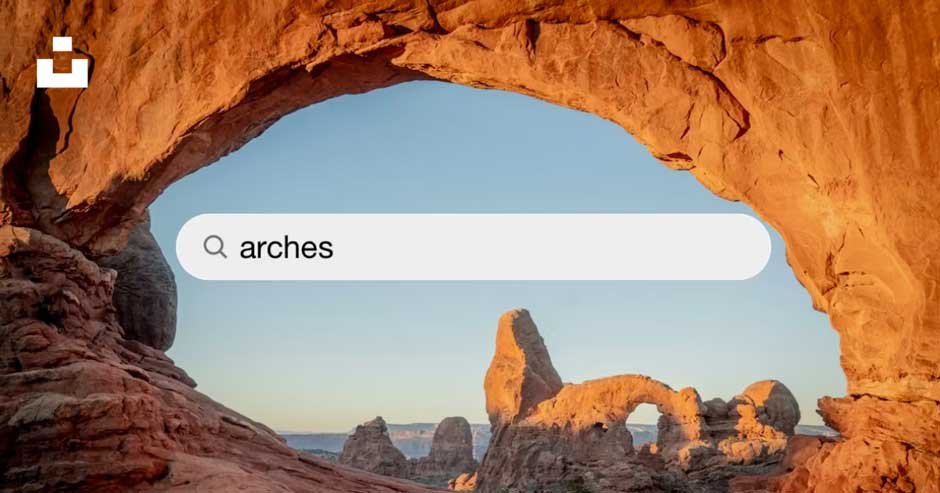The errordomain=nscocoaerrordomain&errormessage;=could not find the specified shortcut.&errorcode;=4error is a common issue that developers often encounter when working with macOS and iOS applications. This error can lead to confusion and frustration, but with the right approach, it can be easily resolved. This comprehensive guide provides an in-depth analysis of the error, its possible causes, and effective solutions to solve it.
Deciphering the Error
The errordomain=nscocoaerrordomain&errormessage;=could not find the specified shortcut.&errorcode;=4 error is a part of the Cocoa error handling system by Apple. It is designed to manage errors that are specific to applications built with the Cocoa framework. When this error is triggered, it indicates an issue related to the Cocoa frameworks in your application.
In the context of software development, an error domain refers to a collection of different errors that are associated with a particular library, file system, or framework. These domains are used to accurately identify the source and type of an error.
Root Causes of the Error
Several factors can lead to the occurrence of the errordomain=nscocoaerrordomain&errormessage;=could not find the specified shortcut.&errorcode;=4 error. These include:
- Incorrect Shortcut Configuration: This can happen if the specified shortcut in your application is faulty or incorrectly set up.
- Data Corruption: This occurs when there are issues with the integrity of the data associated with the specified shortcut. Data corruption can prevent the shortcut from being found.
- Permission Issues: If the required permissions are not granted for the app to access and use the specified shortcut, this error can occur.
- Compatibility Issues: Sometimes, the configurations of the shortcuts might not be compatible with the version of iOS or macOS, leading to this error.
Resolving the Error
There are several solutions to fix the errordomain=nscocoaerrordomain&errormessage;=could not find the specified shortcut.&errorcode;=4 error. Here are some methods that you can try:
Method 1: Perform a System Restore
Performing a system restore can help revert your system to a previous state when it was functioning correctly. To do this:
- Click on the Start button and type “System Restore” in the search box.
- Select “Create a restore point” from the search results.
- Click on the “System Restore” button.
- Follow the on-screen instructions to choose a restore point and finish the process.
Method 2: Restore Deleted Files
If the error is due to missing or deleted files, you can use a file recovery tool to recover them. Here’s how:
- Download and install a reliable file recovery tool, such as Recuva or EaseUS Data Recovery Wizard.
- Open the file recovery tool and follow the on-screen instructions to recover the deleted files.
Method 3: Reinstall the Application
Reinstalling the problematic application can help fix corrupted or missing files. To do this:
- Uninstall the application by going to the Control Panel, clicking on “Programs and Features,” and selecting the application from the list.
- Download the latest version of the application from the official website.
- Install the application by following the on-screen instructions.
Method 4: Fix Broken Registry Keys
Broken or corrupt registry keys can lead to errors. You can use a registry cleaner tool to fix these. Here’s how:
- Download and install a reliable registry cleaner tool, such as CCleaner or Wise Registry Cleaner.
- Open the registry cleaner tool and perform a registry scan.
- Follow the on-screen instructions to fix any detected issues.
Method 5: Update Your Operating System and Applications
Keeping your operating system and applications updated can help prevent errors. Here’s how to do this:
- Click the Start button and type “Windows Update” in the search box.
- Select “Check for updates” from the search results.
- Follow the on-screen instructions to install any available updates.
- Regularly update your installed applications by checking for updates within the application or visiting the developer’s website.
Method 6: Use Reliable Antivirus Programs
Malware or virus infections can lead to errors. Using a reliable antivirus program can help keep your system protected. Here’s how to do this:
- Download and install a reputable antivirus program, such as Norton, Bitdefender, or Avast.
- Run a full system scan to detect and remove any threats.
- Keep your antivirus software updated and regularly perform system scans.
Final Words
Encountering errors such as errordomain=nscocoaerrordomain&errormessage;=could not find the specified shortcut.&errorcode;=4 can be quite frustrating. However, by understanding the potential causes behind this error and implementing the appropriate solutions, you can effectively resolve this issue. Remember to keep your software updated, ensure proper system configurations, and be proactive in addressing technical issues to optimize your device’s performance.